Você precisa de uma ajuda remotamente? Aprenda a usar o TeamViewer e peça uma ajudinha a quem o possa ajudar.
Por ser uma excelente aplicação gratuita de acessos remotos, em 2015, decidimos apresentar a versão 11 do TeamViewer (veja aqui) e, um ano depois, apresentamos a versão 12 que é a actual (veja aqui).
A pedido de muitos leitores, vamos explicar neste artigo como instalar o TeamViewer no seu computador (PC), seja ele de secretária ou portátil (notebook).
O TeamViewer é uma ferramenta de acessos remotos a computadores que tem como objectivos dar e receber assistência remota.
Por exemplo, você está no escritório e precisa ter acesso ao seu computador lá de casa. Você pode usar o TeamViewer. Porém até chegar lá, você irá ter de fazer umas configurações depois de instalar, e só você é que irá conseguir ter acesso ao seu computador lá de casa.
Mas antes de prolongar mais sobre o assunto, é necessário aprender a instalar este programa, que certamente o ajudará em muitas situações.
Como instalar o TeamViewer no computador?
Vamos explicar passo-a-passo como instalar o TeamViewer no seu computador. Neste caso, sabendo que a versão actual é a 12, iremos instalar essa mesma versão, que foi anunciada aqui.
Uma vez instalado, com o TeamViewer você poderá pedir assistência remota ao seu computador como ainda poderá também dar assistência remota a outro computador.
Passo # 1 – Download da aplicação
Clique aqui para fazer download do TeamViewer 12.
Passo # 2 – Instalação
Abra o programa que foi descarregado no seu computador.
Na imagem seguinte, clique em “Instalar“, em “particular / não comercial” e em “Aceitar – concluir“.
 Se você tiver activado o “Controlo de Conta de Utilizador” (“Controle de Conta de Usuário”), irá aparecer uma caixa de diálogo com duas respostas “Sim” e “Não“. Você terá de clicar em “Sim” (ver imagem seguinte).
Se você tiver activado o “Controlo de Conta de Utilizador” (“Controle de Conta de Usuário”), irá aparecer uma caixa de diálogo com duas respostas “Sim” e “Não“. Você terá de clicar em “Sim” (ver imagem seguinte).
Lembrando que esta caixa de diálogo irá desaparecer em 2 minutos ou menos, pelo que você terá de clicar rapidamente em “Sim” para continuar com a instalação. Se caso passar esse tempo, a caixa de diálogo desaparecerá e você terá de recomeçar a instalação.
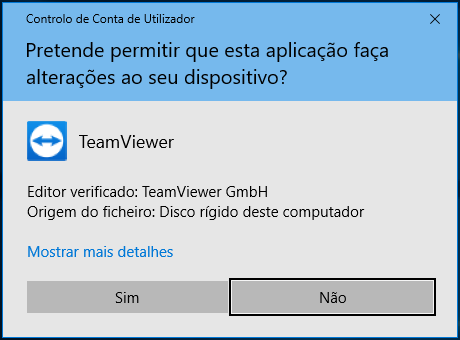 A instalação irá decorrer a partir desse momento e não vai demorar muito tempo. Geralmente, levará apenas um a dois minutos. É só aguardar quando aparecer a seguinte imagem.
A instalação irá decorrer a partir desse momento e não vai demorar muito tempo. Geralmente, levará apenas um a dois minutos. É só aguardar quando aparecer a seguinte imagem.
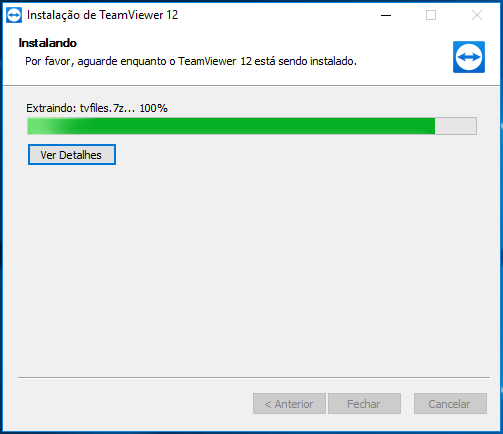 Assim que o TeamViewer estiver instalado, aparecerá a seguinte imagem:
Assim que o TeamViewer estiver instalado, aparecerá a seguinte imagem:
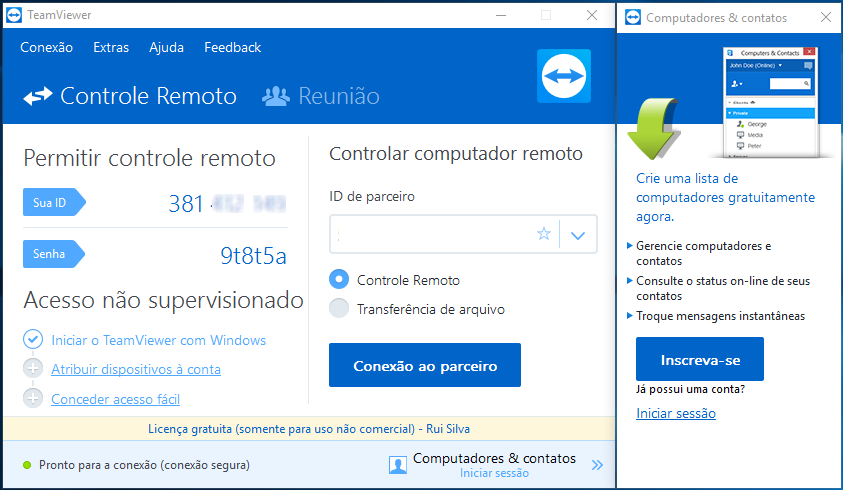 E pronto, a partir de agora, você já pode receber e prestar assistência remota usando o TeamViewer no seu computador.
E pronto, a partir de agora, você já pode receber e prestar assistência remota usando o TeamViewer no seu computador.
E você, já tem o TeamViewer instalado no seu computador? Vai instalá-lo? Deixe-nos o seu comentário.

