A Microsoft começou a lançar progressivamente a nova grande actualização do Windows 10, que tem como número de versão 1703, chamada de “Creators Update”. Ela poderá estar já no Windows Update, mas se ainda não estiver, então saiba o que fazer.
Venha ver neste artigo que ferramenta é essa, onde obtê-la e como usá-la.
Esta difusão será feita gradualmente via Windows Update, como explicámos aqui.
Pode ser que alguns receberão essa actualização mais rápidos do que outros, pois tratam-se de mais de meio bilhão (500 mil) dispositivos que têm de ser actualizados.
Por isso se você quiser actualizar desde já o seu Windows terá de usar a ferramenta disponibilizada pela Microsoft.
Relembramos que deverá ter pelo menos 10 a 15GB disponíveis no seu disco rígido (HD). Pois a ferramenta irá fazer o download de uma ISO do Windows 10 versão 1703, para o seu disco rígido, antes de começar a instalar.
Como obter a ferramenta de actualização para Creators Update?
Veja como é simples. São apenas 4 passos.
Passo # 1 – Download da ferramenta
Clique aqui e faça download da ferramenta.
Essa ferramenta que se chama “Assistente de Atualização do Windows 10” e está guardada no seguinte ficheiro (arquivo) “Windows10Upgrade9252.exe” ocupa 6.27MB, na pasta onde você indicou para guardar (salvar).
Passo # 2
Depois de o download ficar completo, deverá ir à pasta onde ela ficou guardada no seu computador. Dê um duplo-clique nesse ficheiro (arquivo) para ele abrir.
Irá aparecer uma janela sobreposta “Controlo de Conta de Utilizador” escondendo todo o ambiente (área) de trabalho, onde deverá clicar em “Sim“.
 Se essa janela ficar aberta durante 2 minutos, irá acontecer o mesmo que se clicasse “Não“, ou seja, irá voltar ao ambiente (área) de trabalho e irá cancelar todo o processo até aqui realizado.
Se essa janela ficar aberta durante 2 minutos, irá acontecer o mesmo que se clicasse “Não“, ou seja, irá voltar ao ambiente (área) de trabalho e irá cancelar todo o processo até aqui realizado.
Passo # 3
Assim que você abrir o assistente, e depois de aparecer a seguinte janela, aguarde um pouco, pois ele irá procurar actualizações.
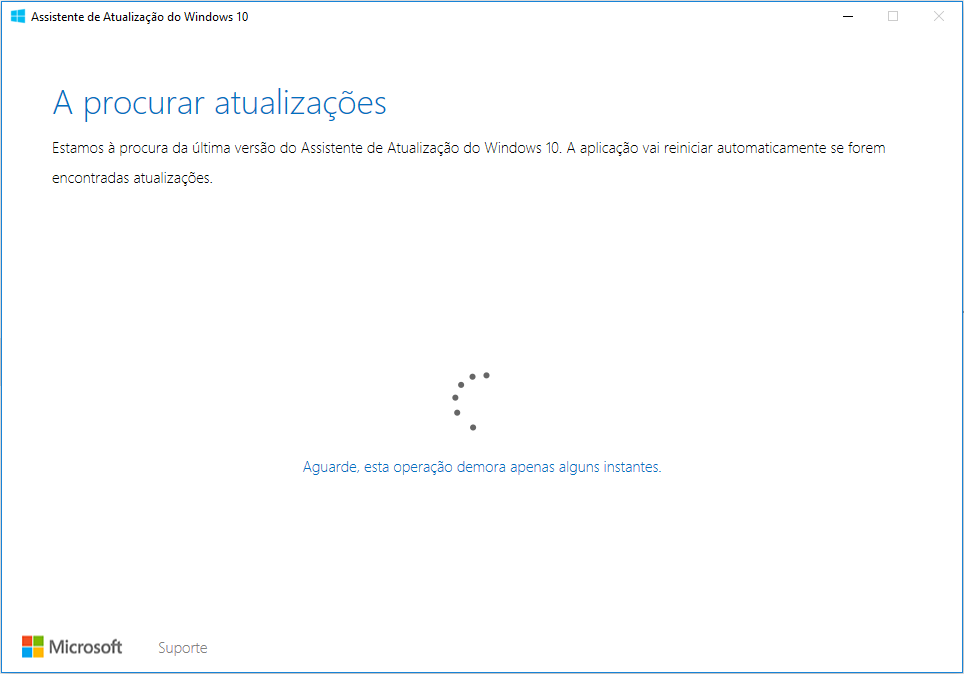 Assim que acabar o processo de procura de actualizações, aparecerá a seguinte janela onde você terá de clicar em “Atualizar agora“. Se você quiser obter mais informações clique em “Mais informações” ou aqui. Caso você não se sinta confortável para este processo, você poderá ainda anular esta actualização, clicando em “Não atualizar agora“.
Assim que acabar o processo de procura de actualizações, aparecerá a seguinte janela onde você terá de clicar em “Atualizar agora“. Se você quiser obter mais informações clique em “Mais informações” ou aqui. Caso você não se sinta confortável para este processo, você poderá ainda anular esta actualização, clicando em “Não atualizar agora“.
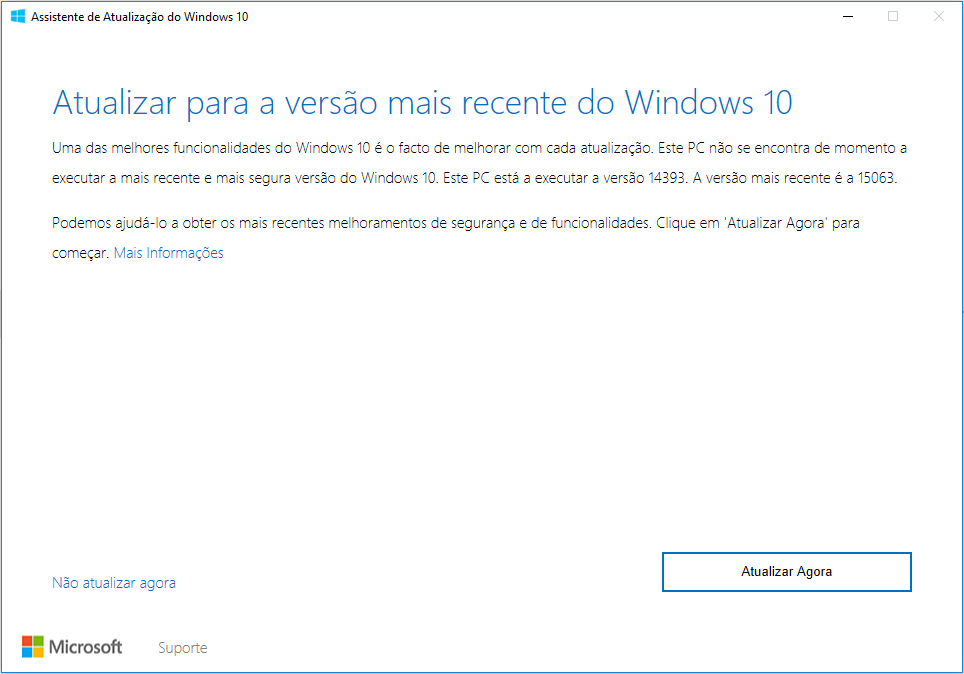 O “Assistente de Atualização do Windows 10” irá agora verificar a compatibilidade do dispositivo, ou seja, ele irá ver se tem os requisitos a nível de hardware (CPU, Memória, Espaço em disco).
O “Assistente de Atualização do Windows 10” irá agora verificar a compatibilidade do dispositivo, ou seja, ele irá ver se tem os requisitos a nível de hardware (CPU, Memória, Espaço em disco).
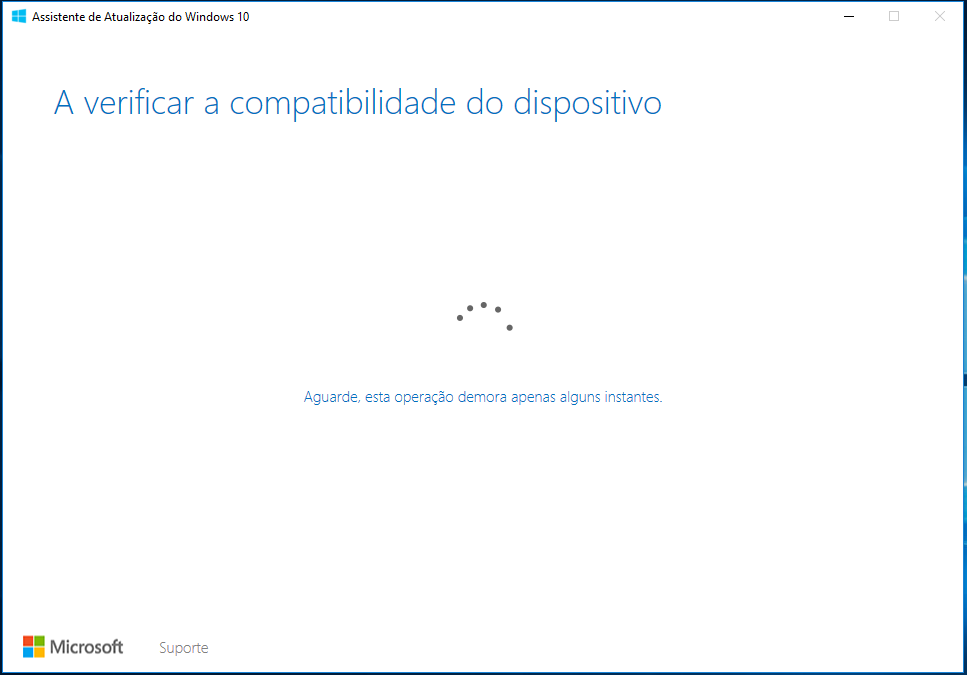 Chegou a hora da verdade! O seu PC está ou não preparado para receber a nova actualização? Se ele estiver preparado, aparecerá a seguinte janela:
Chegou a hora da verdade! O seu PC está ou não preparado para receber a nova actualização? Se ele estiver preparado, aparecerá a seguinte janela:
 Se essa janela não aparecer, significa que o seu PC não está apto a receber a nova actualização. Deverá ver quais os problemas e resolvê-los.
Se essa janela não aparecer, significa que o seu PC não está apto a receber a nova actualização. Deverá ver quais os problemas e resolvê-los.
Porém se estiver tudo correcto como para nós, clique em “Seguinte” ou aguarde uns segundos. A transferência da ISO será feita logo de seguida.
Passo # 4 – Download e instalação da ISO
Assim que aparecer a seguinte janela, o download da ISO já estará a ser feito. Você poderá minimizar a janela clicando em “Minimizar” e continuar a fazer o seu trabalho. Mas pense em guardar (salvar) desde já as suas coisas, para não ser apanhado de surpresa.
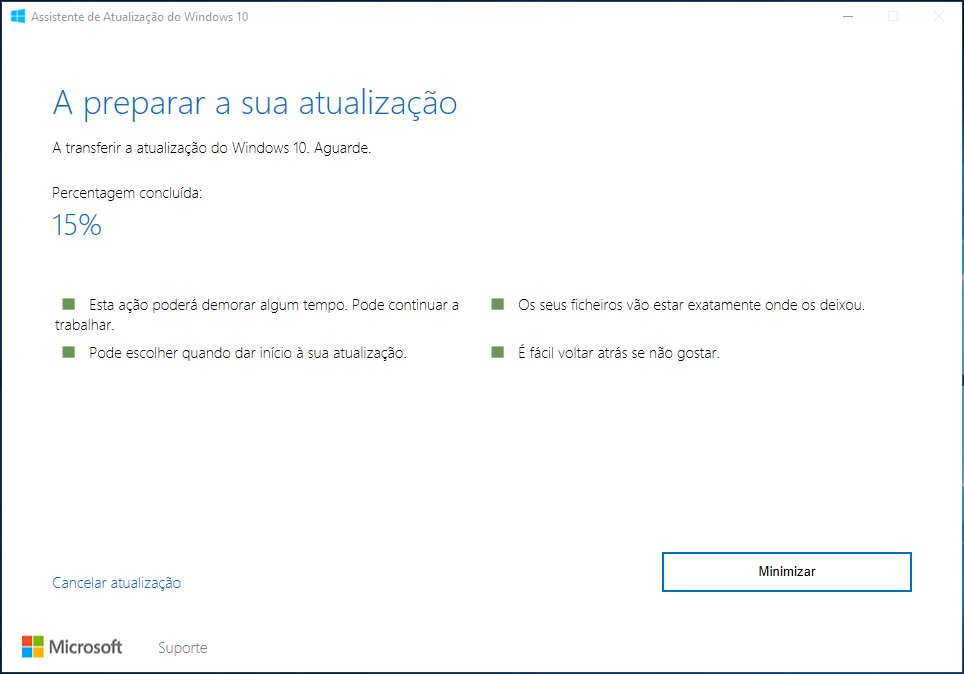 A transferência da ISO poderá demorar algum tempo.
A transferência da ISO poderá demorar algum tempo.
Assim que terminar a transferência, o assistente irá verificar a transferência.
 De seguida irá proceder então à actualização do Windows 10.
De seguida irá proceder então à actualização do Windows 10.
 Está na hora de guardar tudo o que você estava a fazer. Assim que aparecer a seguinte janela, você terá apenas mais 30 minutos para deixar o computador reiniciar. Se você quiser, poderá clicar em “Reiniciar agora“.
Está na hora de guardar tudo o que você estava a fazer. Assim que aparecer a seguinte janela, você terá apenas mais 30 minutos para deixar o computador reiniciar. Se você quiser, poderá clicar em “Reiniciar agora“.
Você poderá ainda escolher para reiniciar mais tarde, clicando em “Reiniciar mais tarde” e o seu computador (PC) é reiniciado automaticamente quando não o estiver a usar.
A actualização costuma demorar 90 minutos ou mais, pelo que deverá aguardar esse tempo e certificar-se de que tem bateria se estiver a utilizar um tablet ou computador portátil (notebook).
Durante a actualização o computador (PC) irá ser reiniciado várias vezes. Recomenda-se que não desligue o seu computador.
E pronto, chegou ao fim de mais um tutorial. Esperamos que o tenhamos ajudado.
E você, já pensou se vai forçar a actualização do Windows 10 para a versão “Creators Update”? Deixe-nos a sua opinião comentando na secção dos comentários.


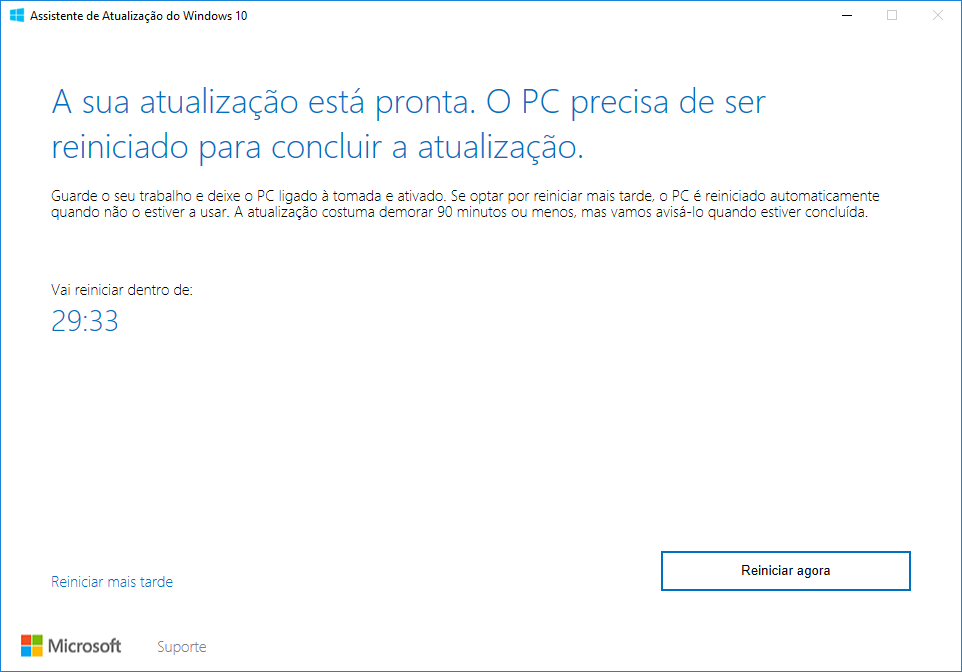
Eu recebo o erro “falha na instação do windows 10” sempre que chego na parte de atualização, sequer consigo chegar na parte em que pede para reiniciar o dispositivo.