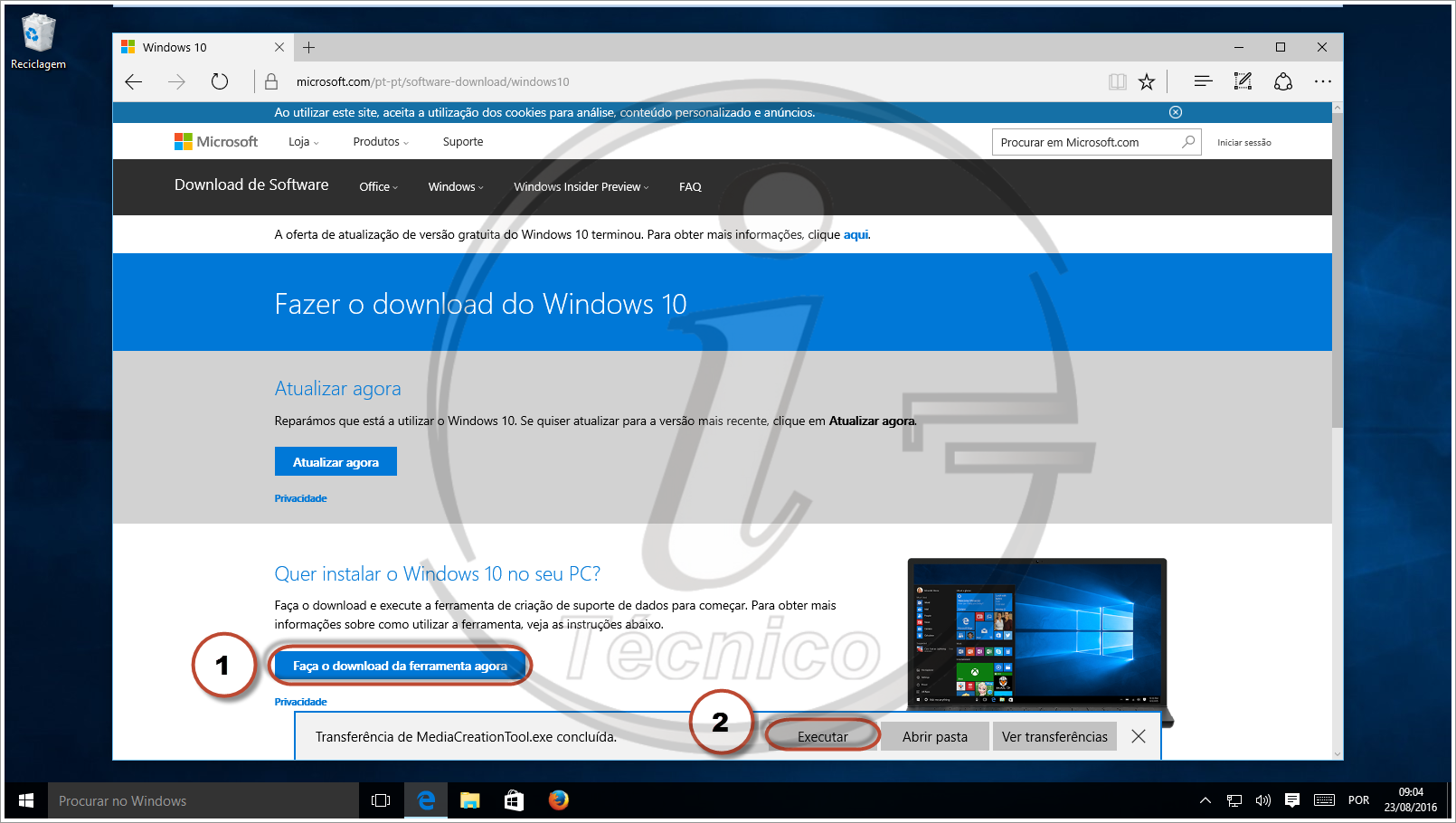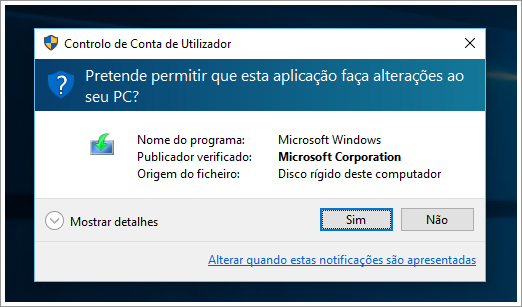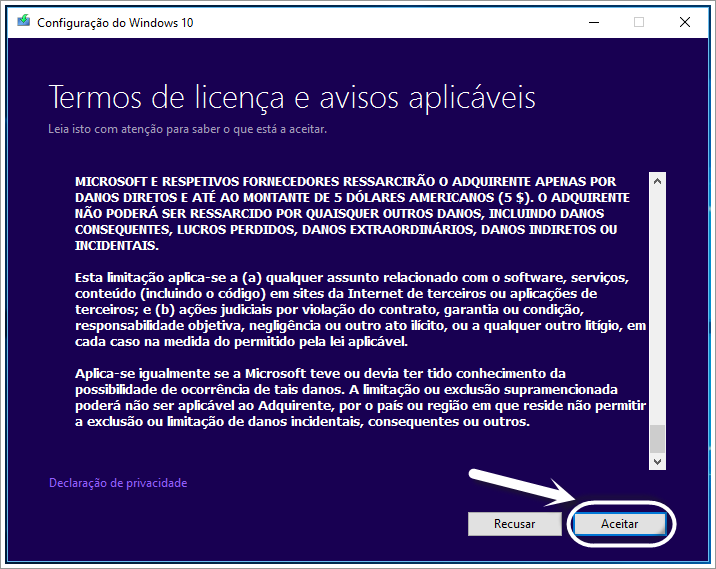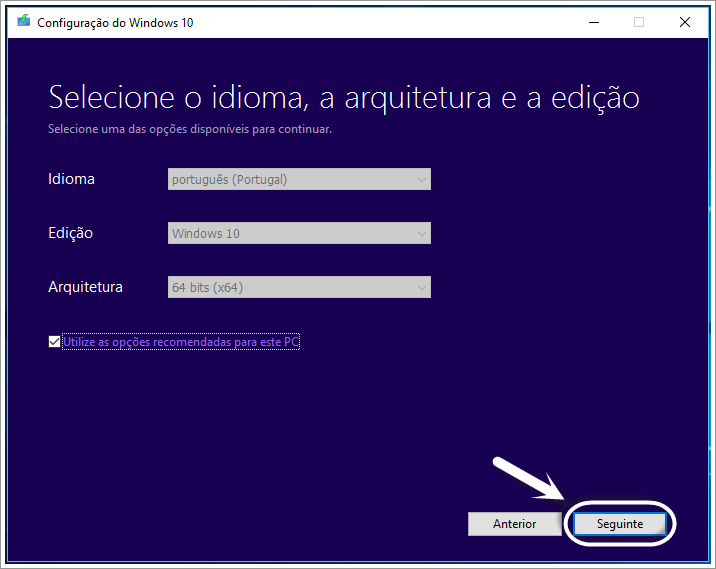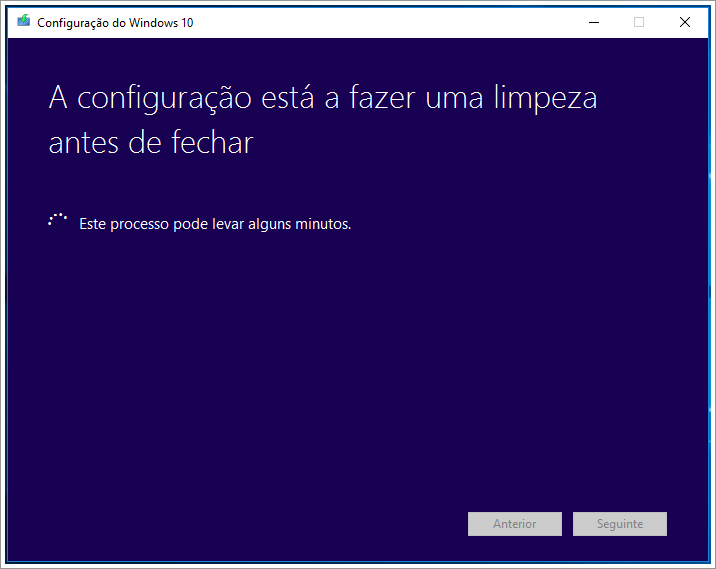Você quer actualizar vários computadores para a última versão do Windows 10, a versão Aniversário, utilizando a ferramenta “Media Creation Tool”?
A Microsoft disponibilizou uma ferramenta muito importante no seu site, para quem quiser ou tiver de actualizar vários computadores para a nova versão do Aniversário do Windows 10. Venha ver que ferramenta é e como usá-la.
A ferramenta é chamada de “Media Creation Tool” (em português, Ferramenta de criação de mídia), foi lançada no ano passado (clique aqui para ver) e está novamente disponível para quem quiser criar um pendrive ou um DVD de instalação do Windows 10, já com a última versão do Aniversário.
Recomendações
- Verifique se tem as actualizações em dia. (Ver aqui mais informações).
- Verifique o espaço no seu disco rígido (HD), pois irá necessitar pelo menos 4GB.
- Verifique o estado do seu computador. Se tiver vírus, aconselhamos que não actualize, pois o seu computador poderá manter esse vírus ou qualquer mau funcionamento.
- Se for ainda utilizador do Windows 8.1, pense bem antes de actualizar, pois não poderá mais voltar para a versão anterior.
Como baixar e instalar a ferramenta?
Para fazer download da ferramenta em português de Portugal, clique aqui e em “Faça o download da ferramenta agora“. Assim que o download estará completo, clique em “Executar“.
Para fazer baixar a ferramenta em português do Brasil, clique aqui.
A ferramenta tem 17Mb.
De seguida terá de clicar em “Sim“.
Como utilizar a ferramenta?
Vamos em seguida mostrar passo-a-passo como utilizar a ferramenta “Media Creation Tool”.
Passo # 1
Nos “Termos de licença e avisos aplicáveis” se você quiser clicar do lado esquerdo em “Declaração de privacidade” irá abrir-se uma janela nova do seu browser (navegador) com o seguinte link: https://privacy.microsoft.com/pt-pt/privacystatement
Deverá clicar em “Aceitar” para avançar com a configuração do Windows 10.
Passo # 2
Aguarde um pouco e escolha o que você pretende fazer.
- “Atualizar agora este PC” – você irá actualizar o computador, no qual você está a trabalhar.
- “Criar suporte de dados de instalação para outro PC” (“Criar mídia de instalação para outro computador“) – você irá criar uma imagem .ISO do Windows 10 para gravar em um pendrive ou um DVD-R.
Agora é consigo! Lembre-se que se você clicar em “Atualizar agora este PC“, o computador irá instalar directamente a nova versão do Windows 10.
Nós vamos optar por “Criar suporte de dados de instalação para outro PC“, para mostrar ao utilizador como gravar uma imagem .ISO com o novo Windows 10. Se estiver a utilizar a ferramenta em português do Brasil, deverá seleccionar “Criar mídia de instalação para outro computador“.
Passo # 3
Se você quiser manter o Idioma, a Arquitectura e a Edição do Windows 10 que já está instalado no seu computador, clique em “Seguinte“.
Neste caso, irá ser criada uma imagem .ISO com o Windows 10 a 64 bits (x64) e em português de Portugal. Porém se você quiser mudar o Idioma, a Edição ou a Arquitectura, basta clicar em “Utilize as opções recomendações para este PC“, para desactivar o sinal de visto (☑).
Passo # 4
Neste passo, você é convidado a escolher entre criar uma Pen USB (“Unidade Flash USB“) ou um ficheiro (arquivo) ISO.
No nosso caso, vamos escolher “Ficheiro ISO“. Porém se você quiser criar uma Pen USB deverá certificar-se que o seu pendrive tem pelo menos 4GB de espaço disponível e formatado.
 Passo # 5
Passo # 5
Escolha a pasta onde quer gravar o Ficheiro (arquivo) ISO e clique em “Guardar“.
A transferir o Windows 10
Enquanto o “Assistente de Configuração do Windows 10” está a fazer o download do Windows 10, você não precisa deixar o seu computador, poderá continuar a fazer o seu trabalho.
Agora é tudo uma questão de você aguardar, pois vai demorar entre 10 minutos a 1 hora, dependendo da sua ligação à Internet.
A criar suporte de dados do Windows 10
Depois de transferido, você pode continuar a fazer o seu trabalho, porém o “Assistente de Configuração do Windows 10” irá verificar a transferência e criar o suporte de dados do Windows 10.
Assim que estiver concluído, irá aparecer a seguinte janela indicando o caminho onde você gravou o ficheiro (arquivo) .ISO, ou seja, a imagem .ISO com a opção de abrir gravador de DVD.
 Se você clicar em “Abrir gravador de DVD” irá aparecer a seguinte janela, que explica como utilizar o comando “ISOBURN.EXE”. Para sair da janela, clique em OK.
Se você clicar em “Abrir gravador de DVD” irá aparecer a seguinte janela, que explica como utilizar o comando “ISOBURN.EXE”. Para sair da janela, clique em OK.
 Na janela anterior, você deverá clicar em “Concluir” para finalizar a criação do ficheiro (arquivo) .ISO.
Na janela anterior, você deverá clicar em “Concluir” para finalizar a criação do ficheiro (arquivo) .ISO.
Neste momento, a configuração irá fazer uma limpeza antes de fechar.
Assim que a janela se fechar, você pode dar por concluída a criação do ficheiro (arquivo) de imagem .ISO do Windows 10.
Agora que você viu todo o procedimento, você vai utilizar essa ferramenta?
Para ver os “Termos de licenciamento para Software Microsoft“