Você quer saber quanto tem de espaço disponível no seu disco (HD)? No Windows 10, isso é fácil.
Neste artigo, você irá conferir duas formas para ver o espaço disponível e aquele ocupado no seu disco (HD), pendrive ou disco externo.
Segundo o blog da Microsoft, a nova grande actualização do Windows 10, conhecida por Windows 10 May 2019 Update (versão 1903), já foi lançada no dia 21 de Maio de 2019. Essa grande actualização trouxe novas exigências para as máquinas, uma delas é o espaço em disco. Você vai necessitar de mais espaço no seu disco.
Clique aqui para ver ou rever o que dissemos acerca do novo requisito para esta versão do Windows 10.
Para ver o espaço disponível no disco rígido (HD), existem 2 métodos no Windows 10: através do explorador do Windows ou através das Definições (Configurações).
Mas o que é o espaço disponível no disco?
O espaço disponível no disco rígido (HD) é aquele que está livre ou vazio, aquele que não tem qualquer dado gravado.
Fazendo uma analogia, é aquele espaço que está livre na sua casa, no qual você pode colocar mais coisas. Você pode ter salas (que são conhecidas na Informática como pastas), mas se estiverem vazias, são consideradas como espaço disponível ou livre.
Como ver o espaço disponível no Windows 10?
Tal como dito acima, existem 2 métodos no Windows 10: através do explorador de ficheiros (arquivos) ou através das Definições (Configurações). No final do artigo, deixaremos ainda a linha de comandos para os que estão interessados (clique aqui para ver o que é a linha de comandos).
O primeiro método, assim como a linha de comandos, poderá ser utilizado em versões anteriores ao Windows 10. Por exemplo, poderá usá-lo no Windows Vista, no Windows 7 ou até no XP.
Já o segundo método, destina-se apenas a utilizadores do Windows 10 com qualquer versão (PRO ou HOME).
Nesses métodos, você irá ver todo o armazenamento que você tem plugado (ligado) na sua máquina. Logo, tudo o que seja utilizado como armazenamento aparecerá lá. Imagine, se você tiver o seu disco rígido “partido” em 2 ou 3 (chamamos de partição), uma pendrive ligada ou ainda um disco (HD) externo, tudo isso será mostrado como dispositivos e unidades de armazenamento.
Vamos então ver como se faz isso?
Método 1 – Através do Explorador de ficheiros (arquivos)
Este método pode ser usado em versões anteriores ao Windows 10 (XP, Vista, etc.).
Abra o Explorador de Ficheiros (arquivos). Geralmente, está na barra de tarefas do Windows, aquela que se encontra no rodapé. E de seguida, clique em “Este PC” (“Este computador“).
Confira a seguinte imagem:
Se você tiver apenas um disco rígido (HD), aparecerá o seguinte:
Nessa imagem, você poderá reparar que o seu Disco Local (C:) tem uma capacidade de 59,3GB (GB lê-se Gigas), dos quais 38,8GB estão livres. A parte azul indica o espaço ocupado pelos dados e a cinzenta indica o espaço livre.
Método 2 – Através das Definições (Configurações)
Este método é aplicável unicamente ao Windows 10 em todas as versões e nas edições (HOME e PRO).
Passo # 1
Clique no menu Iniciar e em “Definições” (“Configurações“).
Passo # 2
Nas “Definições” (“Configurações“), clique em Sistema e depois em Armazenamento.
Nesta última imagem, você pode verificar que existem dois discos (HD’s) internos e dois externos que foram ligados a portas USB.
A parte em azul é a que está ocupada em cada um dos discos e a parte em cinzento é o que está disponível ou livre.
Linha de comandos
Com a linha de comandos, também é possível ver o espaço disponível no disco. Esta dica funciona para o Windows 10 e todas as outras versões anteriores ao Windows 10 (XP, Vista, etc.).
Clique aqui para ver o nosso artigo que explica como abrir a linha de comandos do Windows.
Uma vez a linha de comandos aberta, digite o comando dir.
Com esse comando, serão mostrados todos os subdirectórios (pastas) e ficheiros (arquivos) que estão nesse directório (pasta). No final, aparecerá o valor da capacidade do disco disponível em bytes assinalado com uma seta em branco na figura acima.
Vídeo: Como ver o espaço disponível no disco? (Windows 10 v1903)
Veja o nosso vídeo:
Se gostou do vídeo, não se esqueça de partilhar.
Esperamos que este artigo o tenha esclarecido. Deixe-nos o seu comentário e não se esqueça de partilhar.




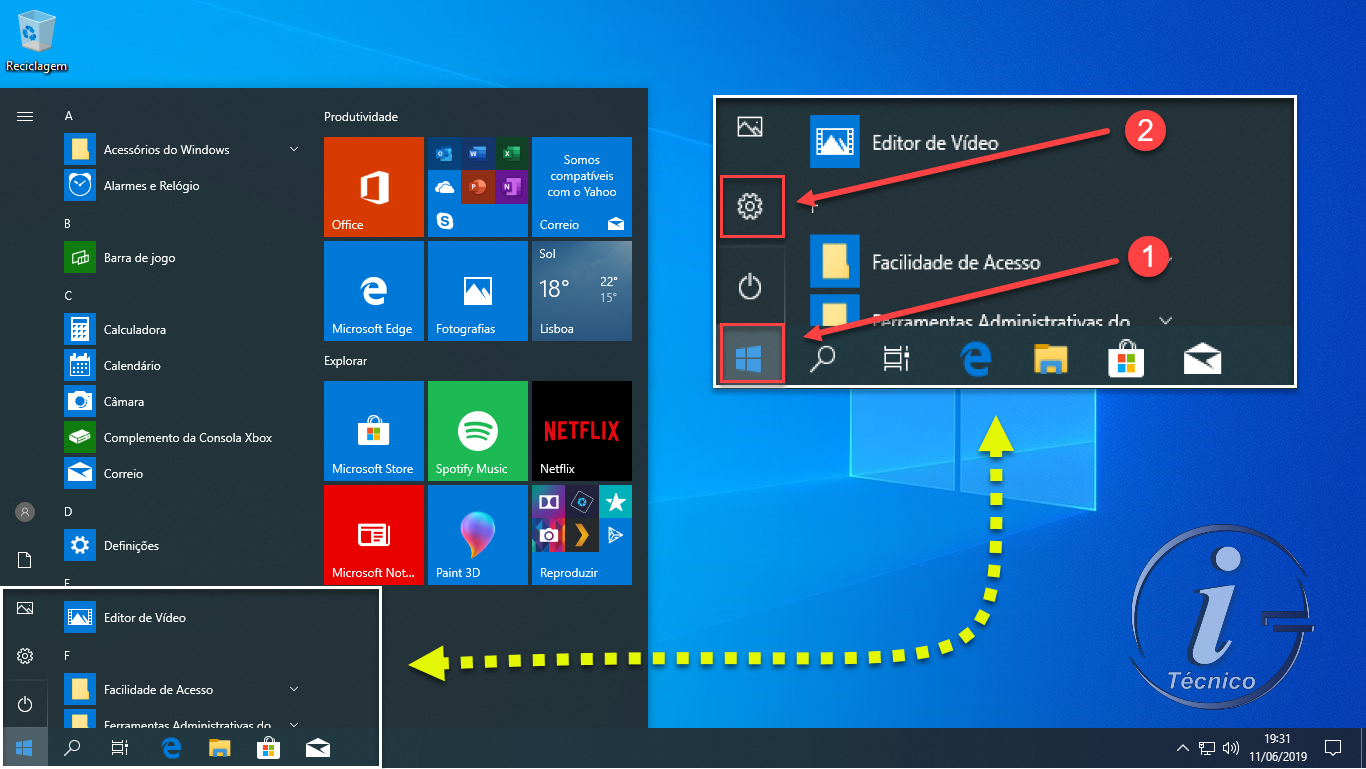


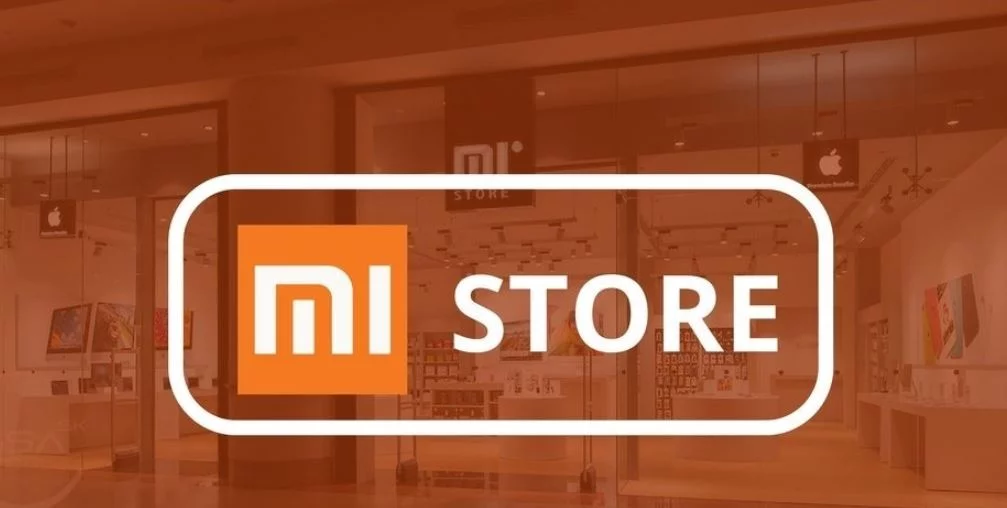

Concordo com a Vanda. O Rui está mesmo de parabéns pelo excelente artigo e trabalho que tem vindo a desenvolver.
Eu sou leiga nesta imensa área da Informática, mas com esse tipo de explicações como este artigo (e outros que eu já pude ver), estou a familiarizar-me muito mais com os computadores e com o Windows 10.
Em relação a este artigo, experimentei na minha versão do Windows 10 que é a do ano passado e também deu. Nem sabia que o meu Windows estava desactualizado. Foi através de um dos vossos artigos que eu descobri que estou ainda com a versão 1703. Por sinal, é mais um artigo bem explicado, vou também lá comentar isso depois de sair daqui.
Obrigado Rui, por estar sempre a actualizar este seu canto. Continue. Muito sucesso.
Mas que artigo!! Rui, estás de parabéns. A sério, gostei muito de ler este artigo. É mesmo muito fácil de se ler, compreende-se tudo e além disso, está mesmo muito bem escrito. Também gostei muito do vídeo. Fechaste com chave de ouro.
Mais uma vez obrigada. Venham mais artigos assim desse tipo.
Sucesso é o que te desejo.