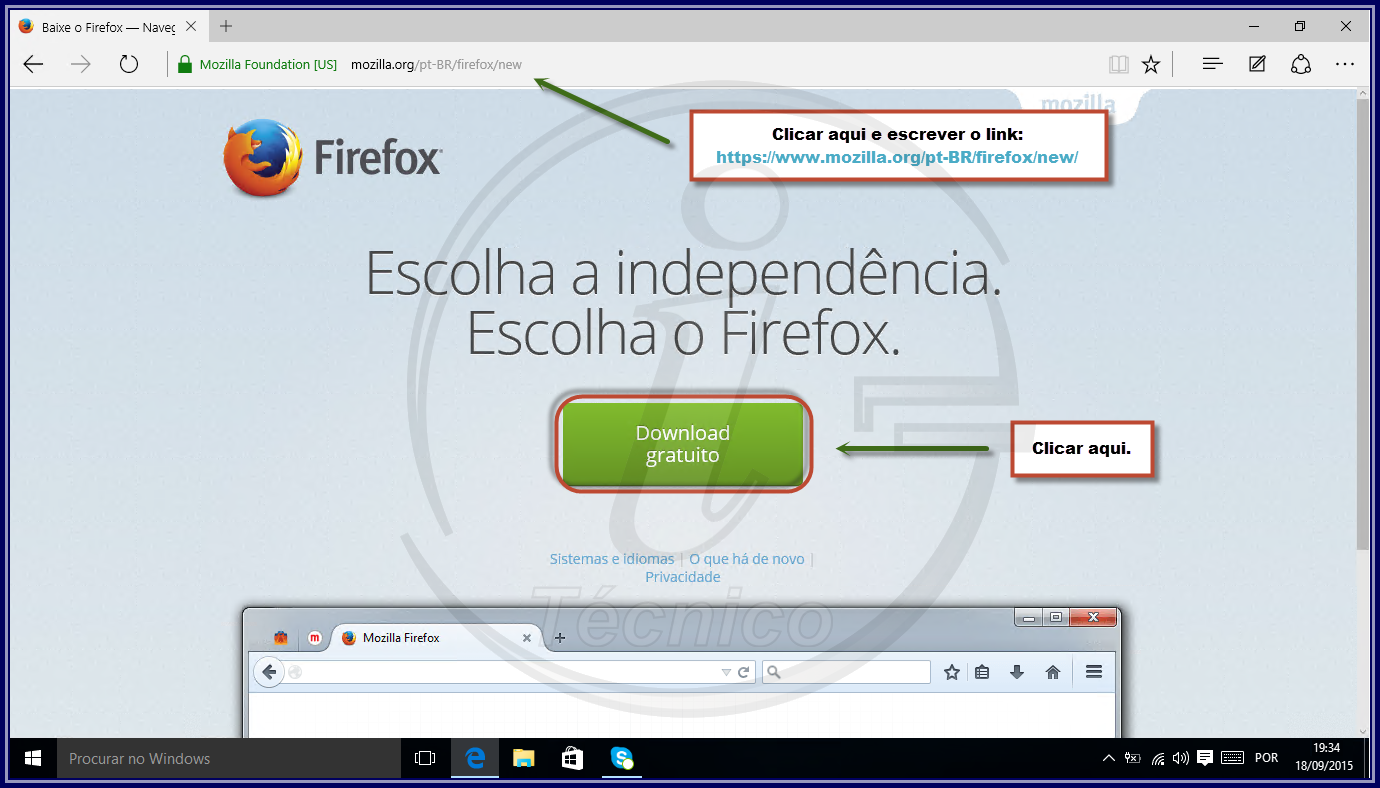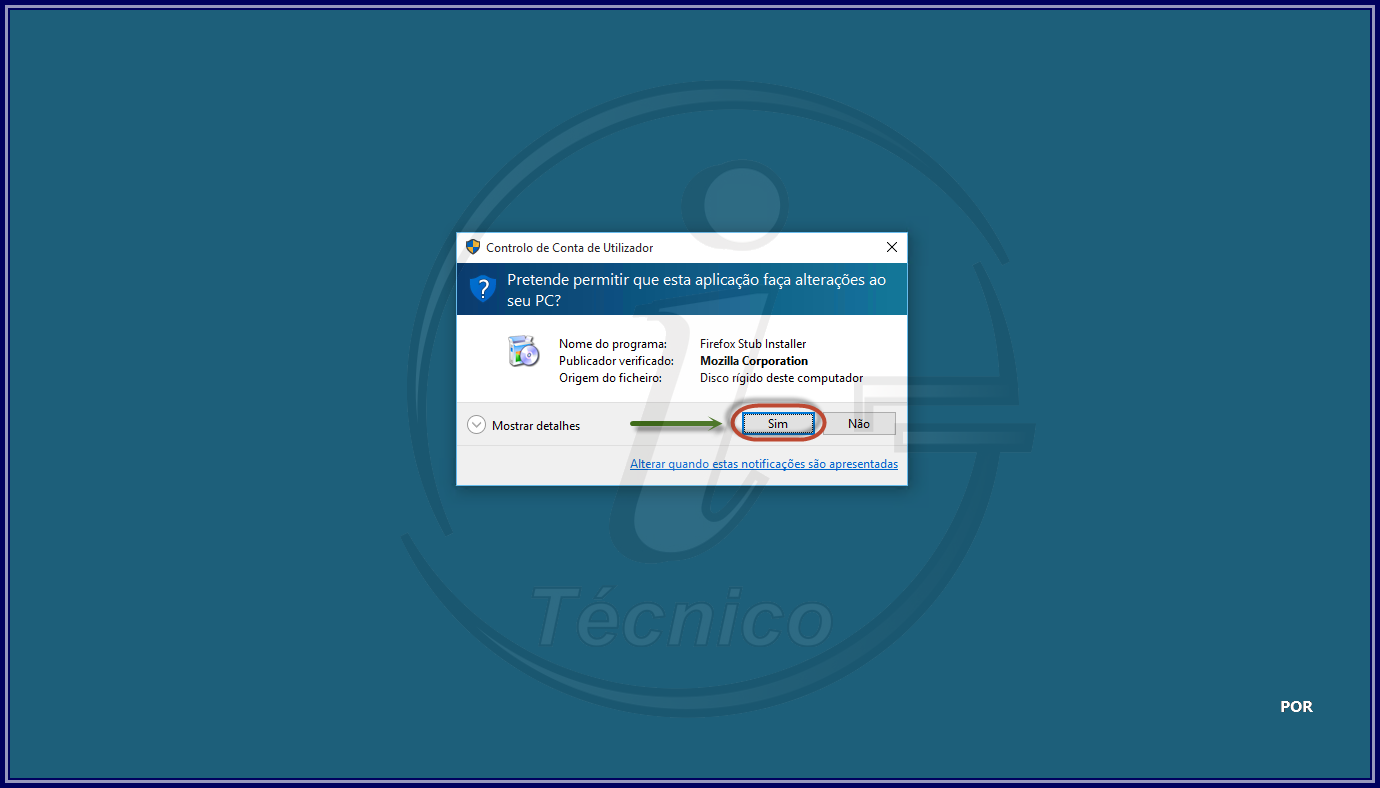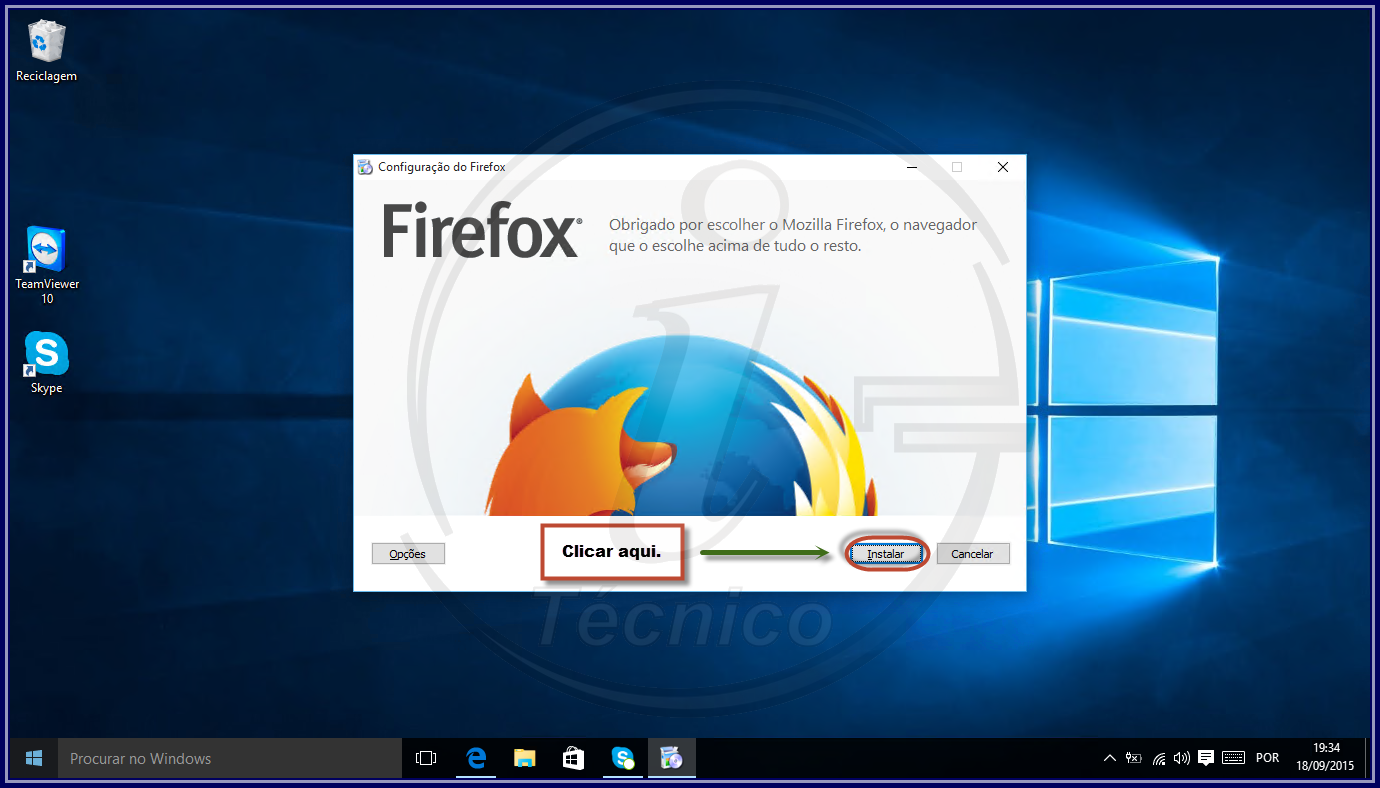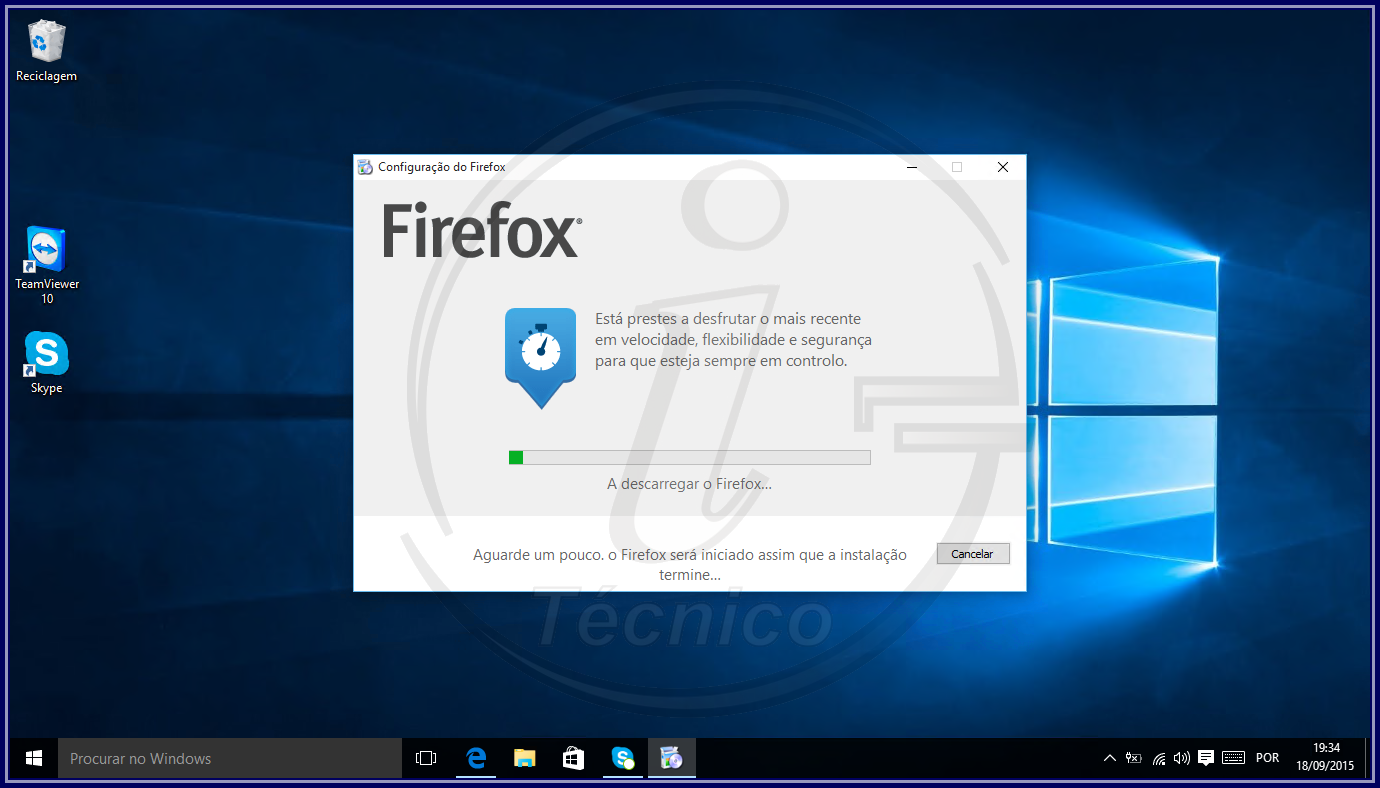Você tem preferência no navegador da Mozilla, o Firefox? Este artigo é para você!
Neste artigo o utilizador irá aprender como instalar o Firefox, browser (navegador) da Mozilla, no seu computador com o Windows 10.
Antes de começar, verifique:
- Ligue a Internet. (Recomendamos uma ligação Wi-Fi)
Passo # 1 – Descarregar o Firefox 40
Descarregar (baixar) o Firefox em:
Para descarregar o Firefox, deverá abrir o Edge e digitar o seguinte link: https://www.mozilla.org/pt-PT/firefox/new/ copiando e colando, ou clicando aqui.
De seguida clicar em “Descarregar gratuitamente“.
Para descarregar o Firefox, deverá abrir o Edge e digitar o seguinte link: https://www.mozilla.org/pt-BR/firefox/new/ copiando e colando, ou clicando aqui.
De seguida clicar em “Download gratuito“.
Passo # 2 – Executar o Firefox 40
O download será executado automaticamente e o ficheiro (arquivo) será descarregado directamente na sua pasta de Transferências.
Clicar em “Executar“.
Passo # 3
Irá aparecer a seguinte caixa “Controlo de Conta de Utilizador“.
Deverá clicar em “Sim“.
Se o computador ficar inactivo durante mais de um minuto, esta caixa desaparecerá. O sistema voltará para o seu navegador Edge e terá de abrir a pasta Transferências para abrir novamente o ficheiro.
Passo # 4
Clicar em “Instalar“.
Assim que clicar, será descarregado (baixado) o Firefox.
Passo # 5
Você quer importar definições e dados do Microsoft Internet Explorer, Chrome ou prefere não importar nada?
Ao importar os dados e as definições, o Firefox irá trazer todas as opções que escolheu no outro navegador (Internet Explorer ou Chrome), marcadores, histórico, palavras-passe e outros dados.
Se você desejar importar definições e dados do Internet Explorer, deverá clicar em Microsoft Internet Explorer; caso desejar importar do Chrome, deverá clicar em Chrome. Para continuar, clicar em Seguinte.
Se você não quer importar nada, clique em “Não importar nada“.
Nota: Para uma instalação limpa do Firefox, aconselhamos não importar nada. Nós escolhemos importar os dados do Microsoft Internet Explorer.
Passo # 6
Qual é a página inicial (homepage) que pretende?
O Firefox permite-lhe agora definir a sua página inicial (homepage) e escolher entre importar a que existia no Internet Explorer ou disfrutar a nova página inicial (homepage) do Firefox, cujo nome é “Firefox Start”.
Deverá escolher uma das seguintes opções:
- Firefox Start, uma página inicial rápida com pesquisa integrada.
- Importar a sua página de entrada de Internet Explorer
Depois de escolher, clicar em “Seguinte“.
Nota: A nossa opção foi “Firefox Start, uma página inicial rápida com pesquisa integrada”, mas fica ao critério do utilizador, pois se pretender poderá escolher a outra opção.
Passo # 7
A instalação já está feita. A partir de agora poderá utilizar o Firefox como seu navegador. Ao finalizar a instalação, ele irá abrir os seguintes 3 separadores (abas):
- First run (primeira vez) – https://www.mozilla.org/pt-PT/firefox/40.0.3/firstrun/
- Firefox + Windows 10. Juntos, são perfeitos – https://www.mozilla.org/pt-PT/firefox/windows-10/welcome/?utm_source=firefox-browser&utm_medium=firefox-browser
- Página inicial – Firefox Start.
Parabéns! Você já pode, a partir de agora, usar, disfrutar e abusar do Firefox no seu Windows 10.