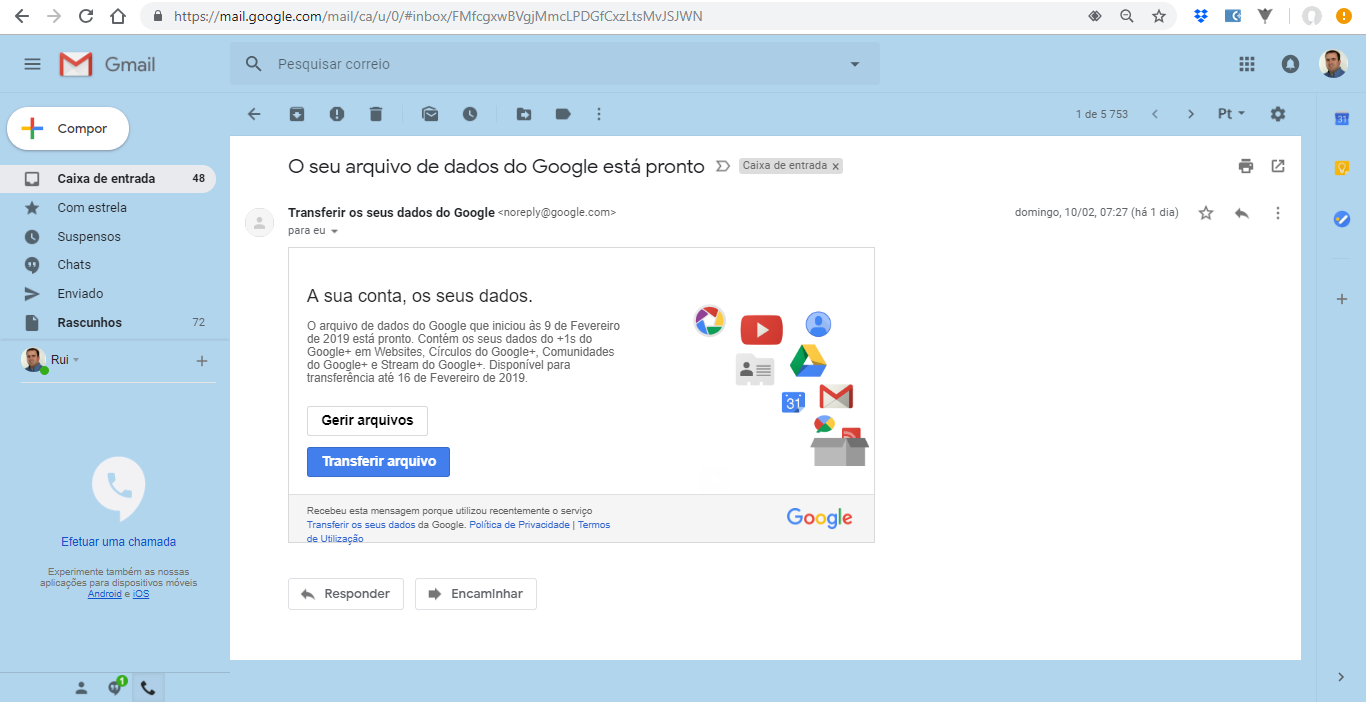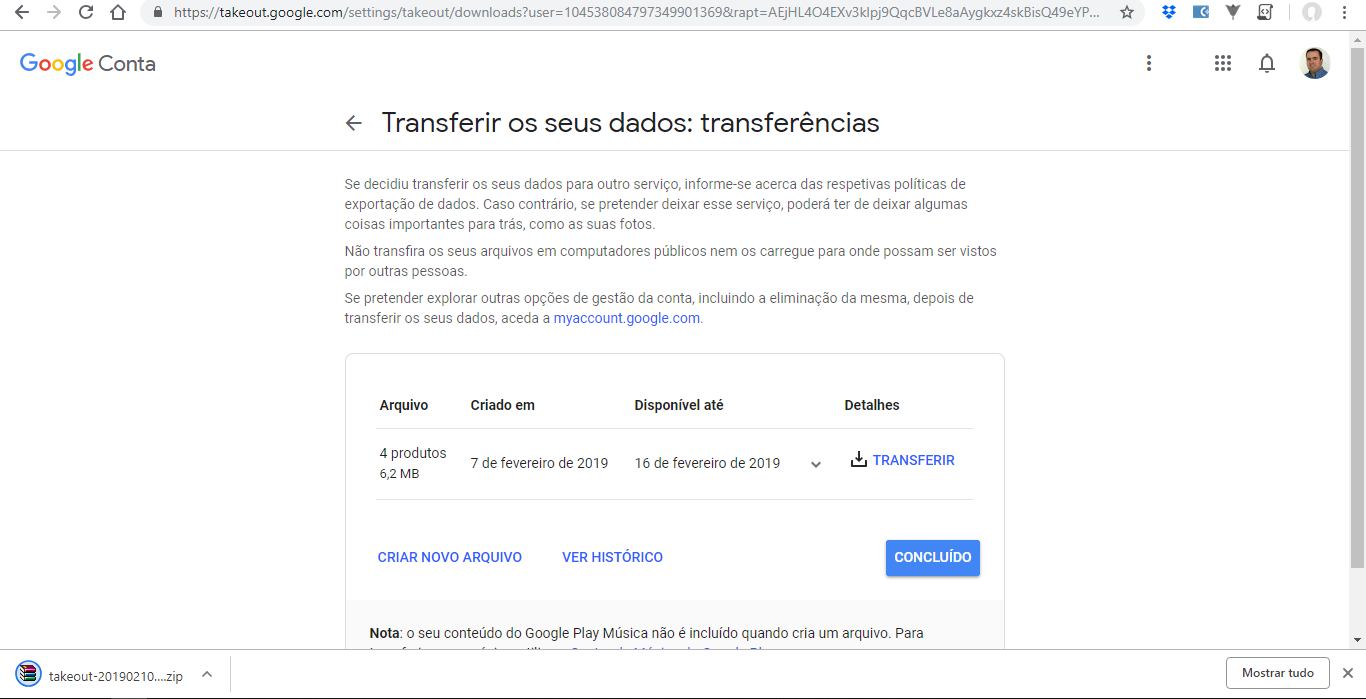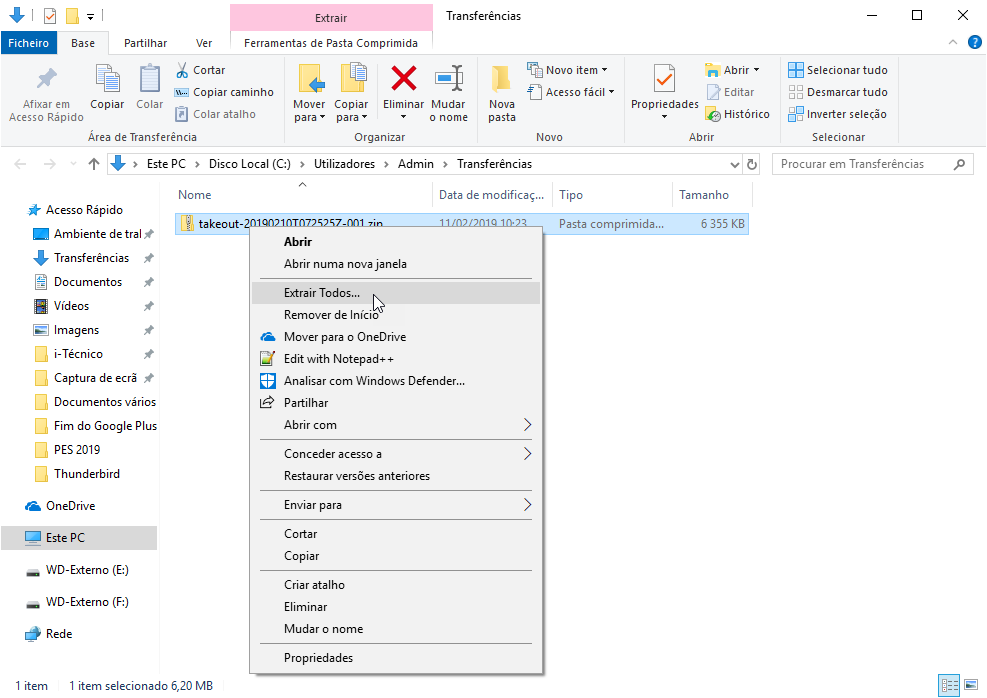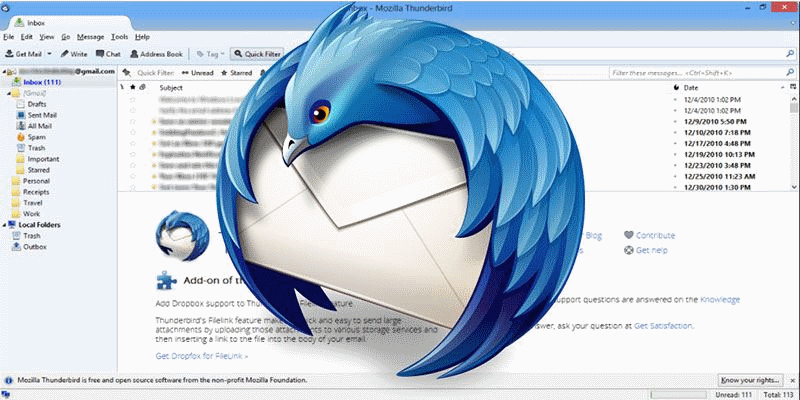Você pediu o seu arquivo de dados do Google+ e não sabe o que fazer com ele?
Veja neste artigo como abrir e usar esse arquivo.
Se você escolheu receber o seu arquivo por e-mail, em poucas horas ou dias (sim, poderá demorar dias!), irá recebê-lo na sua caixa de correio do Gmail. Vai depender das coisas (fotos, vídeos, links, etc.) que você publicou no Google+. No nosso caso, demorou cerca de 3 dias.
Se ainda não pediu o seu arquivo, clique aqui para ver como fazer.
Iremos já de seguida explicar onde se encontra esse arquivo na sua caixa de correio do Gmail, como transferi-lo e abri-lo. Para isso, aconselhamos o uso do computador.
Como transferir o arquivo do Google+?
Para transferir e abrir esse mesmo arquivo, siga os passos abaixo.
Passo # 1
Abra o seu Gmail clicando aqui.
Depois de aberto, clique no separador “Atualizações” e abra o e-mail com o assunto “O seu arquivo de dados do Google está pronto“. Verifique que o remetente do e-mail é “Transferir os seus.” com o endereço noreply@google.com.
Não abra nenhum e-mail que não tenha esse endereço do Google como remetente!
Nota:
Até agora, o “i-Técnico” ainda não tomou conhecimento de nenhum esquema de phishing (roubo de identidade, ou seja, alguém roubou a conta de e-mail do utilizador que enviou o e-mail). Em relação a esse e-mail da Google, também deve ser difícil. Concorda?
Passo # 2
Clique em “Transferir Arquivo” (ver imagem do passo 1).
Passo # 3
Confirme a palavra-passe (senha) da sua conta de Gmail, escrevendo novamente e clique em “Seguinte“.
Assim que abrir a página “Transferir os seus dados: transferências” (ver imagem seguinte), o arquivo já deverá ser baixado para o seu computador.
Como extrair o arquivo de dados do Google+?
O arquivo de dados do Google+ terá o nome “takeout-{data-hora-minuto-segundo}” e mais alguns dígitos. A sua extensão será .zip de acordo com o que você fez o pedido de transferência (clique aqui para ver o artigo onde explicámos sobre isso). Se tiver essa extensão, o próprio Windows 10 consegue abrir sem recurso a outro programa.
Se você usar o Google Chrome, o arquivo estará baixado directamente na pasta de “Transferências” ou “Downloads“.
Vamos agora aprender a usar esse arquivo.
Passo # 1
Vá à pasta de “Transferências” (“Downloads“) do seu computador. No ficheiro que acabou de baixar, clique agora em “Extrair Todos…“.
Passo # 2
Vai aparecer a seguinte janela para escolher a pasta para onde quer que os ficheiros seja extraídos.
Se clicar em “Extrair“, será criada uma pasta com o nome do ficheiro na pasta “Transferências” (“Downloads“) e serão mostrados os ficheiros extraídos quando concluir. Se não deseja que os ficheiros sejam mostrados, desactive o visto em “Mostrar ficheiros extraídos quando concluir“.
Assim que começar a extracção, aparecerá a seguinte janela. Dependendo do tamanho do seu arquivo, irá demorar alguns segundos a minutos.
Vamos analisar o conteúdo extraído…
Vamos ver o que foi extraído. Irá aparecer um ficheiro .html com o nome “index”, ou seja, “index.html”. Para abrir o ficheiro .html, faça um duplo clique e ele abrirá no navegador predefinido do seu computador.
Nessa pasta junto a esse ficheiro, também estarão 3 pastas:
- +1s do Google+ em Websites
Nessa pasta, estará um ficheiro .html com o nome “+1s do Google+ em Websites.html“. Nesse ficheiro .html que é uma página de Internet local (ou seja, só você é que tem acesso), constarão todos os +1s (é comparado ao botão de gosto ou curtida do Facebook) que você fez em sites em forma de links. Basta clicar em cada um deles para abrir o site onde deixou um +1.
Para abrir o ficheiro .html, faça um duplo clique e ele abrirá no navegador predefinido do seu computador.
- Círculos do Google+
Aqui, constarão todos os contactos que tem no Google+. Para abrir, irá precisar do Microsoft Outlook (clique aqui para ver o que é) ou de um editor de texto, como o “Bloco de Notas” ou “WordPad“.
O texto irá aparecer assim:
Amigos.vcf
BEGIN:VCARD
VERSION:4.0
FN:Rui Silva
N:Silva;Rui
NICKNAME:Rui Silva
URL:https\://plus.google.com/{Identificação do perfil}
END:VCARD
Nesse ficheiro, poderão constar mais dados, mas o básico é esse. Se houver mais algum contacto, o código repete-se, alterando apenas o nome do contacto e a identificação do perfil.
- Stream do Google+
Aqui, encontrará 4 pastas: ActivityLog, Coleções, Eventos, Fotos e Publicações.
Em cada uma dessas pastas, estão outras pastas com ficheiros .html (páginas de Internet que são abertas com o próprio navegador) e/ou imagens.
<
p style=”text-align: justify;”>Esperamos ter ajudado o leitor a usar esse Arquivo de dados do Google.